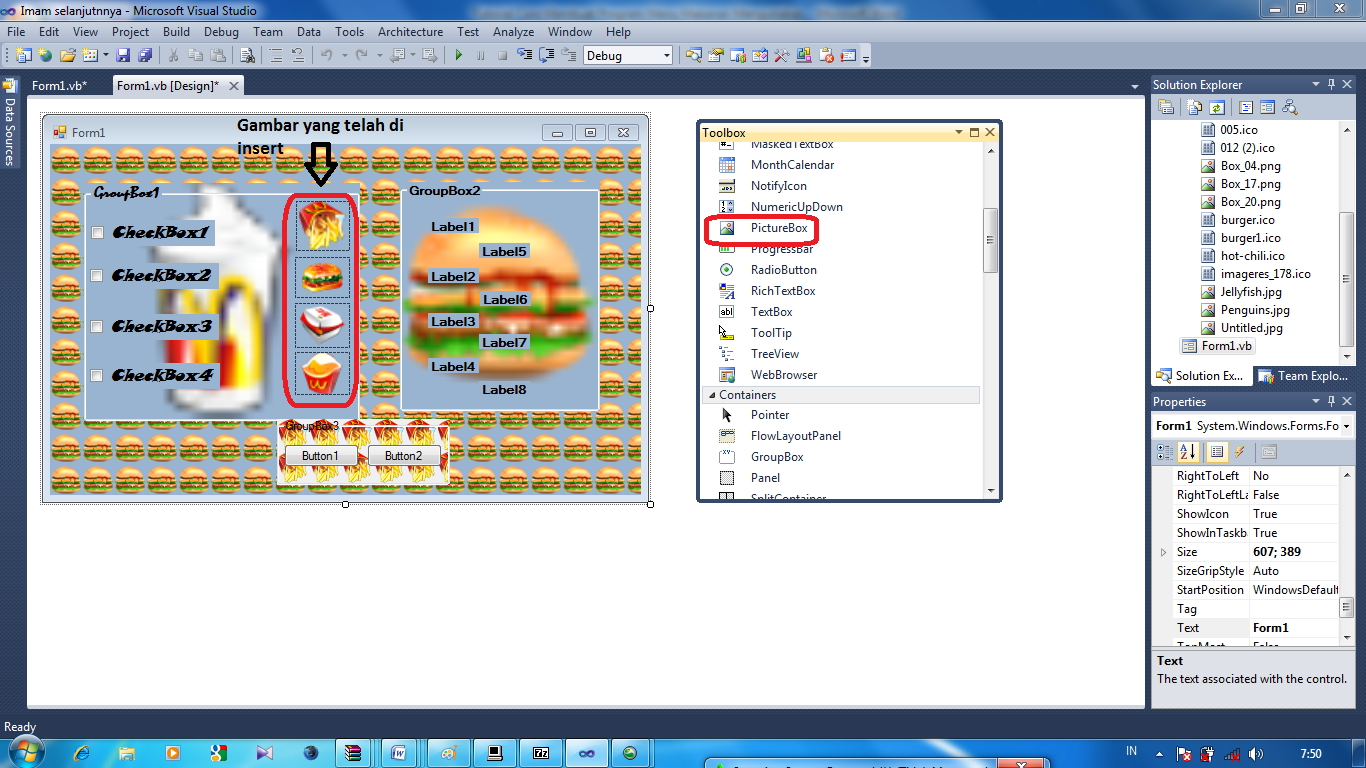-
Sabtu, 25 April 2015
Selasa, 21 April 2015
Tutorial Membuat Program Biodata Menggunakan Visual Studio 2010
Microsoft Visual Studio merupakan sebuah perangkat lunak lengkap (suite) yang dapat digunakan untuk melakukan pengembangan aplikasi, baik itu aplikasi bisnis, aplikasi personal, ataupun komponen aplikasinya, dalam bentuk aplikasi console, aplikasi Windows, ataupun aplikasi Web. Visual Studio mencakup kompiler, SDK, Integrated Development Environment (IDE), dan dokumentasi (umumnya berupa MSDN Library). Kompiler yang dimasukkan ke dalam paket Visual Studio antara lain Visual C++, Visual C#, Visual Basic, Visual Basic .NET, Visual InterDev, Visual J++, Visual J#, Visual FoxPro, dan Visual SourceSafe.
Microsoft Visual Studio dapat digunakan untuk mengembangkan aplikasi dalam native code (dalam bentuk bahasa mesin yang berjalan di atas Windows) ataupun managed code (dalam bentuk Microsoft Intermediate Language di atas .NET Framework). Selain itu, Visual Studio juga dapat digunakan untuk mengembangkan aplikasi Silverlight, aplikasi Windows Mobile (yang berjalan di atas .NET Compact Framework).
Pada kesempatan ini kita akan membuat program Biodata mengunakan Aplikasi microsoft Visual Studio 2010
Untuk mengetahui bagaimana cara membuatnya, mari ikuti langkah langkahnya sebagai berikut :
Langkah Pertama Klik menu Start>pilih ALL Program>Lalu Pilih Visual Studio 2010 Seperti Pada Langkah Dibawah ini
Seperti Pada Langkah Dibawah ini
Selanjutnya Buat Document baru

Tekan Ok dan buatlah dokumen baru New>Project, atau tekan Ctrl + N
Public Class Form1
Private Sub Form1_Load(ByVal sender As System.Object, ByVal e As System.EventArgs) Handles MyBase.Load
Me.Text=” Program Biodata”
Lebel1.text= ” Nama :”
Label2.text = “Alamat :”
End Sub
End Class
|
Codingnya seperti diatas
Public Class Form1
Private Sub Form1_Load(ByVal sender As System.Object, ByVal e As System.EventArgs) Handles MyBase.Load
Me.Text=” Program Biodata”
Lebel1.text= ” Nama :”
Label2.text = “Alamat :”
Button1.text=”Tampil” Code pada pada Button1
End Sub
End Class
|
Langkah selanjunya Rubahlah Grupbox1 dan Grupbox2 seperti berikut:
ü Grupbox1 ganti dengan Nama “Biodata”
ü Grupbox2 ganti dengan Nama “Hasil”
Gambarnya seperti dibawah ini
Gambarnya seperti dibawah ini
Masukan code pada Form Load seperti berikut ini
Public Class Form1
Private Sub Form1_Load(ByVal sender As System.Object, ByVal e As System.EventArgs) Handles MyBase.Load
Me.Text=” Program Biodata”
Lebel1.text= ” Nama :”
Label2.text = “Alamat :”
Button.text= “Tampil”
Grupbox1.text= ” BIODATA ”
Grupbox2.text= ” HASIL ”
End Sub
End Class
|
|
Public Class Form1
Label2.ForeColor = Color.GhostWhite Code untuk mengubah Warna Label
End Sub
|
Kemudian kita juga akan mengubah text pada ke2 groupboxnya dengan mengunakan Properties
Carannya klik pada Groupbox1 lalu pilih Properties di sudut bawah kanan, carilah Font>pilih Mistral >Lalu Bold, lakukan hal yang sama pada Groupbox2
Ganti pula Font pada Textbox1 dan 2 dengan memilih font>Pilih Ravie >lalu Bold dan ukuran text 14,
Selanjutnya mari kita mencoba menjalankan program yang telah kita buat tadi
Selanjutnya mari kita mencoba menjalankan program yang telah kita buat tadi
1. Coba Run program Biodata tadi
2. Masukan Nama Pada Textbox 1 lalu
3. Masukan Alamat pada textbox2
Misalnya seperti ini Pada nama ketikan “ IMAM”
Lalu pada Alamat Masukan “ SANGIA”
4. Lalu tekan Tampil, maka secara otomatis Label3 akan menampilakan Nama anda menjadi “IMAM AF” dan Pada Label4 akan berubah menjadi “SANGIA”
Tampilannya akan seperti ini

Beginilah Hasilnya setelah di Run dan telah dimasukan Nama dan Alamat tadi :

Beginilah Hasilnya setelah di Run dan telah dimasukan Nama dan Alamat tadi :
Cukup sekian langkah – lagkah membuat program Biodata mengunakan Visual Studio 2010
Semoga blog ini bisa bermanfaat buat para pembacannya dan berguna bagi kita semua.
Tutorial Membuat Program Menu Makanan Mengunakan Visual Studio 2010
Tutorial Cara Membuat Program Menu Makanan Mengunakan
Microsoft Visual Studio 2010
Pengenalan Visual Studio 2010
Microsoft Visual Studio merupakan sebuah perangkat lunak lengkap (suite) yang dapat digunakan untuk melakukan pengembangan aplikasi, baik itu aplikasi bisnis, aplikasi personal, ataupun komponen aplikasinya, dalam bentuk aplikasi console, aplikasi Windows, ataupun aplikasi Web. Visual Studio mencakup kompiler, SDK, Integrated Development Environment (IDE), dan dokumentasi (umumnya berupa MSDN Library). Kompiler yang dimasukkan ke dalam paket Visual Studio antara lain Visual C++, Visual C#, Visual Basic, Visual Basic .NET, Visual InterDev, Visual J++, Visual J#, Visual FoxPro, dan Visual SourceSafe.
Setelah kita mengetahui tentang Visual Studio 2010 mari kita masuk pada sesi pembuatan program.
Pada kesempatan ini kita akan membuat program Menu makanan mengunakan Aplikasi microsoft Visual Studio 2010
Untuk mengetahui bagaimana cara membuatnya, mari ikuti langkah langkahnya sebagai berikut :
1. Langkah Pertama Klik menu Start>pilih ALL Program>Lalu Pilih Visual Studio 2010
Seperti gambar yang ada dibawah ini :
2. Maka secara Otomatis kita akan dibawa ke menu selnjutnya seperti gambar di bawah ini :
3. Pilih New Project maka anda akan dibawa pada menu selanjutnya, tampilannya seperti dibawah ini
Pilih pada menu “Visual Basic” kemudian arahkan cursor anda ke “Windows Form Application
4. Tekan Ok dan buatlah dokumen baru New>Project, atau tekan Ctrl + N
5. Maka akan muncul Tampilan Awal Form 1 di Visual Studio 2010
6. Sekarang kita akan membuat programnya,untuk membuat program di Form 1 kita harus mengunakan Toolbox, panggil Toolbox dengan memilih View>Toolbox lalu Enter
7. Tampilannya seperti gambar yang tertera di atas
8. Selanjutnnya kita akan memulai membuat program di atas lembar kerja baru yaitu Form 1, di dalam form1 kita akan membuat Designnya, caranya sbb:
- Masukan 3 buah Groupbox, 4 Checkbox, 8 label, dan 2 button
- Pada Groupbox 1, masukan 4 buah Checkbox, disini nantinnya berfungsi sebagai menu yang akan kita pilih nanti
- Kemudian masukan 8 Buah Label ke dalam Groupbox 2, disini nantinnya yang akan menjadi proses Output hasil dari Menu yang dipilih tadi.
- Lalu Masukan 2 buah Button ke dalam Groupbox3, disini adalah tempat proses, dimana kita memilih keluar, atau membatalkan pesanan.
- Susunlah dengan rapi seperti gambar yang tertera dibawah ini di bawah ini :
Setelah tersusun dengan rapi langkah selanjutnnya kita akan memasukan Codingnnya,
Agar program yang kita buat bisa berjalan.
4. Pertama Klik2 Kali pada Form1 maka otomatis kita akan dibawa ke dalam menu pembuatan Codingnya tampilannya seperti ini
Public Class Form1
Private Sub Form1_Load(ByVal sender As System.Object,ByVal e As System.EventArgs) Handles MyBase.Load
Tempat kita memasukan Codingnnya
End Sub
End Class
|
5. Pertama kita akan mengubah nama text padaForm1, Groupbox, Checkbox, Label, dan Button Kemudian kita akan memasukan codingnya sbb:
Public Class Form1
Private Sub Form1_Load(ByVal sender As System.Object, ByVal e As System.EventArgs) Handles MyBase.Load
Me.Text = "Program Menu Makanan"
Me.BackColor = Color.Silver
GroupBox1.Text = "Pilih Menu Makanan"
GroupBox2.Text = "Menu Yang dipilih"
GroupBox3.Text = ""
CheckBox1.Text = "Kentang Goreng"
CheckBox2.Text = "Burger Spesial"
CheckBox3.Text = "Pizza Spesial"
CheckBox4.Text = "Kebab Turki"
Button1.Text = "Hapus Menu"
Button2.Text = "Keluar"
Label1.Text = ""
Label2.Text = ""
Label3.Text = ""
Label4.Text = ""
Label5.Text = ""
Label6.Text = ""
Label7.Text = ""
Label8.Text = ""
End Sub
|
6. Maka Form1 , Checkbox,groupbox, label dan button text nya akan berubah sesuai coding yang dimasukan tadi
7. Langkah Selanjutnnya Kita akan memberikan Fungsi pada Button1 dan 2, Checkbox1 - 4, dan Label1 –8 . Yang pertama kita akan membuat rumus nya pada Checkbox1 sampai 4, rumusnnya adalah sbb :
Private Sub CheckBox1_CheckedChanged(ByVal sender As System.Object, ByVal e AsSystem.EventArgs) Handles CheckBox1.CheckedChanged
if Checkbox1.chacked=true then
Label1.text=Checbox1.text Label5.text="10.000" else Label1.text="" Label5.text="" end if
End Sub
Private Sub CheckBox2_CheckedChanged(ByVal sender As System.Object, ByVal e As System.EventArgs) Handles CheckBox2.CheckedChanged
if Checkbox1.chacked=true then
Label2.text=Checbox1.text Label6.text="12.000" else Label2.text="" Label6.text="" end if
Private Sub CheckBox3_CheckedChanged(ByVal sender As System.Object, ByVal e As System.EventArgs) Handles CheckBox3.CheckedChanged
if Checkbox1.chacked=true then
Label3.text=Checbox1.text Label7.text="15.000" else Label3.text="" Label7.text="" end if
End Sub
Private Sub CheckBox4_CheckedChanged(ByVal sender As System.Object, ByVal e As System.EventArgs) Handles CheckBox4.CheckedChanged
if Checkbox1.chacked=true then
Label4.text=Checbox1.text Label8.text="10.000" else Label4.text="" Label8.text="" end if |
Keterangan
Maksutnnya adalah Label1.Text = CheckBox1.Text, setiap checkbox di centang, maka label1 akan berubah sesuai tulisan yang ada di Checkbox1, dan Label5.Text = "RP. 10.000", Label5 ketika Checbox di Centang maka keluar Hasil Harganya Rp. 10.000
Begitu seterusnnya
8. Selanjutnnya Kita masukkan Rumus pada Button 1 dan 2, Codngnnya adalah sebagai berikut :
Private Sub Button1_Click(ByVal sender As System.Object, ByVal e As System.EventArgs) Handles Button1.Click
Label1.Text = "............."
Label2.Text = "............."
Label3.Text = "............."
Label4.Text = "............."
Label5.Text = "............." 1
Label6.Text = "............."
Label7.Text = "............."
Label8.Text = "............."
Private Sub Button2_Click(ByVal sender As System.Object, ByVal e As System.EventArgs) Handles Button2.Click
End Sub
End Class
|
Langkah pengkodingan sudah selsai, kemudian agar program yang dibuat terlihat lebih nyata seperti daftar menu makanan maka kita design sedikit agar terlihat lebih menarik dengan memasukan gambar, carannya sbb :
Masukan 4 Picturebox pada Groupbox1, dan Groupbox2 dan Groupbox3 ganti Bagroundnya mengunakan gambar misal Gambar burger, Pada properties pilih gambar yang diinginkan, lalu pada Picture box masukan gambar paada Picturebox1 sampai 4
Gambar yang telah Di Insert
9. Nah Sekarang Coba kita lihat hasilnnya, Coba Run Program yang kita buat tadi maka Tampilannya akan seperti ini
Keterangan
Cara menjalankan Program, Pertama Pilihlah menu makanan yang anda Inginkan, misalnnya Centang Pizza Spesial dan Kentang Goreng,
Maka Pesanan yang di inginkan akan ditampilkan di Groupbox2 beserta harga makanan yang di pesan tadi.
Untuk menghapus menu yang dipilih tadi Tekan Tombol Hapus menu
Dan Untuk Keluar Tekan tombol Keluar
Dan Untuk Keluar Tekan tombol Keluar
Ok gays begitulah Tutorial cara membuat Program menu makanan Mengunakan Aplikasi Visual Studio 2010, semoga blog ini bisa bermanfaatbisa memberikan pengetahuan bagi kita semua amin..........
Langganan:
Postingan (Atom)
Tanggal
Pencarian
Pesan saya
Terima Kasih Sudah mengunjunggi Blog saya semoga artikel yang kalian baca di dalam blog ini dapat bermanfaat bagi kita semua.... AmInnn,,,,
BiodataQ
Nama: Imam Afandi........
Tgl lahir: 18-Mei 1996
Alamat : Desa Sangia kec.
Sape Kab.Bima NTB
Status : Mahasiswa
Sekolah : Amikom Mataram
Mengenai Saya
Artikel Lainnya
Kata-Kata
Dalam mengumpulkan dan penyampaian ide dan gagasan dalam aktivitas seperti membaca buku, artikel dan menulis dapat menambah wawasan dan menambah pengetahuan. Menulis itu seperti berbicara, jika anda sudah terlatih berbicara seperti sering ngobrol, berdiskusi atau berdebat sekedar argumen sama teman-teman, menulis akan jadi lebih mudah untuk anda lakukan.